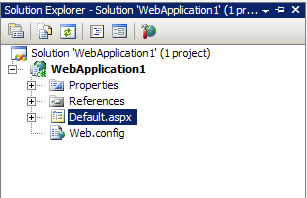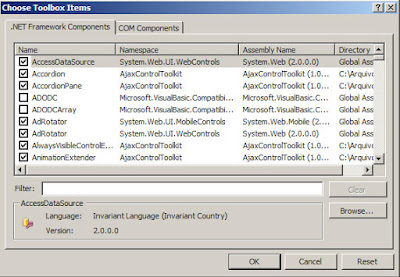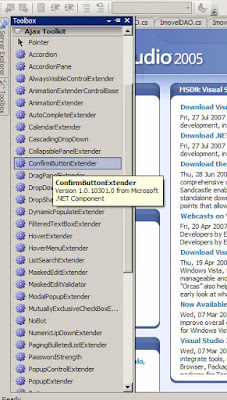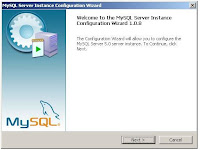Você precisará dos seguintes itens:
Atualização do Visual Studio para suporte a web applications que pode ser baixadam em:
Instalação do módulo para criação de web application que pode ser baixado em:
1º PASSO:
Instale a atualização do Visual Studio para o suporte de criação de Web Applications, seguindo os passos do próprio instalador.
2º PASSO:
Instale o módulo de criação de Web Applications, seguindo os passos do próprio instalador.
3º PASSO:
Abra o Visual Studio e siga até o menu FILE > NEW > PROJECT.
Você verá agora que novos itens foram adicionados nas opções de criação do Visual Studio, em especial a opção ASP.NET Web Application, como segue na figura abaixo:
Crie um nome para sua Web Application e clique em OK.
Você notará na Aba Solution Explorer que a sua solução estará sendo apresentado de uma maneira “um pouco” diferente que quando se cria um web site comum, como segue na imagem abaixo:
5º PASSO:
Agora você já tem sua Web Application criada! e pronta para seu desenvolvimento.
OBS: É válido sempre lembrar que por se tratar de uma aplicação compilada é sempre necessário compilar antes de rodar a aplicação para se ter a versão mais atualizada da solução.
6º PASSO:
Após desenvolver toda a solução:
Para realizar sua publicação é necessário apenas copiar os arquivos .ASPX e a .DLL respectiva gerada pela aplicação que fica na pasta BIN do aplicação.
OBS: Quando se cria uma Web Application não é mais necessário copiar todos os arquivos .CS para o seu funcionamento como acontece na criação de Web Sites.
O artigo pode ser baixado em:
http://www.4shared.com/file/28240602/72fbd13a/site_compilado.html
Bom, por hoje é só até o próximo artigo!