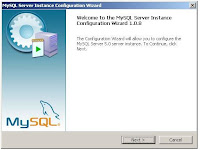Será necessário ter instaldo:
O pacote Microsoft Ajax do ASP.NET que pode ser baixado no site da Microsoft e o Ajax Control Toolkit, ambos podem ser baixados no site:
1º Passo: Instalando o Microsoft Ajax e extraindo o Toolkit
Após baixar e instalar Microsoft Ajax, pode extrair o Ajax Control Toolkit para qualquer pasta de sua preferência.
2ºPasso: Extraindo os arquivos do toolkit
Na Pasta onde extraiu o Toolkit vá até a pasta SampleWebSite > Bin e copie os arquivos AjaxControlToolkit.DLL e .PDB para a pasta Arquivos de programas > Microsoft ASP.NET > AjaxControlToolkit.
OBS: Se a pasta AjaxControlToolkit não existir deverá ser criada.
3º Passo: Inserindo os controle do Toolkit no Visual Studio
Para que as opções das ferramentas do Toolkit apareçam como opções no Visual Studio é necessário algumas configurações no mesmo.
Primeiramente abra o Visual Studio e crie um projeto ou web site, depois vá até a aba Toolbox e Clique com o botão direito do mouse e escolha a opção Add Tab, digite um nome para a Tab.
Clique com o botão direito do mouse sobre a tab que acabou de criar e esclha a opção Choose Items, será apresentada a seguinte tela:
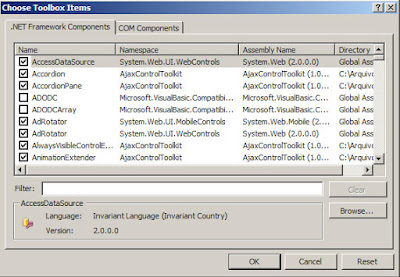
Clique na opção Browse e vá até a pasta Arquivos de programas > Microsoft ASP.NET > AjaxControlToolkit e escolha a opção AjaxControlToolkit.dll.
Será retornado a tela anterior com algumas opções, apenas clique em OK.
A lista de opções será atualizada com os itens do Toolkit dentro da tab que você criou, como segue a figura seguinte:
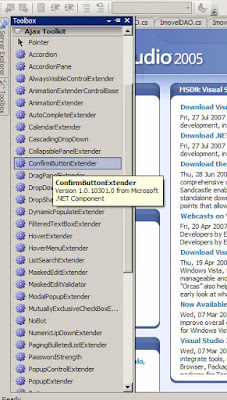
Agora você já pode utilizar de todas as facilidades que essa ferramenta disponibliza pra você.
Referências:
Site Oficial do Ajax Control Toolkit
http://www.asp.net/ajax/ajaxcontroltoolkit/
O artigo pode ser baixado diretamente em:
http://www.4shared.com/file/28240604/9b98740f/control_toolkit.html
Por hoje é só, até o próximo artigo!